Inloggen op Nachtregister Online
Deze instructie beschrijft wat u kunt verwachten bij de eerste keer inloggen. Die allereerste keer moet u namelijk ‘meervoudige authenticatie’ instellen. Wat dat precies is en hoe u dat instelt staat op de volgende pagina’s beschreven.
Bekijk onderstaande video of lees de instructies.
Inleiding
Welkom nieuwe gebruiker,
U heeft zojuist de inloginstructie bij Nachtregister Online geopend. Nachtregister Online is, de naam zegt het al, een onlinedienst voor gemeenten en verblijfbieders. Het ondersteunt de gemeente bij het vaststellen van de duur, aard en locatie van tijdelijke verblijven waarover verblijfsbelasting[1] verschuldigd is. Verblijfbieders krijgen met het Nachtregister Online een eenvoudig te gebruiken toepassing om de verblijven per locatie te registreren en daarmee aan de gemeente door te geven.
Deze instructie beschrijft wat u kunt verwachten bij de eerste keer inloggen. Die allereerste keer moet u namelijk ‘meervoudige authenticatie’ instellen. Wat dat precies is en hoe u dat instelt staat op de volgende pagina’s beschreven.
[1] Met verblijfsbelasting wordt ook toeristenbelasting en watertoeristenbelasting bedoeld.
Inloggen met meervoudige authenticatie
Nadat u van de beheerder van Nachtregister Online bericht hebt ontvangen dat uw account is geactiveerd, kunt u voor de eerste keer inloggen als gebruiker.
Tik het volgende internetadres in de adresbalk van uw browser: https://www.nachtregisteronline.nl
De Welkom-pagina verschijnt. Rechts in het venster vindt u het inlogformulier.
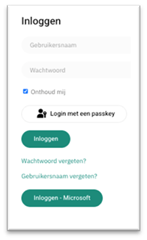
- Vul het eerder door u opgegeven e-mailadres (uw gebruikersnaam) en wachtwoord in.
- Klik op de knop [ Inloggen ]
of
Klik op de knop [ Inloggen – Microsoft ] als u bij de gemeente uw -e-mailadres al als gebruikersnaam gebruikt voor Cloud-applicaties zoals Nachtregister Online.
De gegevens in Nachtregister Online vragen om een goede beveiliging. Als gebruiker moet u daarom inloggen met meervoudige authenticatie (identiteitscontrole: bent u wie u ‘zegt’ te zijn?). Dit houdt in dat u naast uw gebruikersnaam en wachtwoord nog een derde inloggegeven moet opgeven om aan te tonen dat u bent wie u zegt te zijn (‘authenticeren’). Bij de eerste keer inloggen vraagt Nachtregister Online u te kiezen voor de authenticatiemethode die u voortaan wilt gebruiken (zie afbeelding).
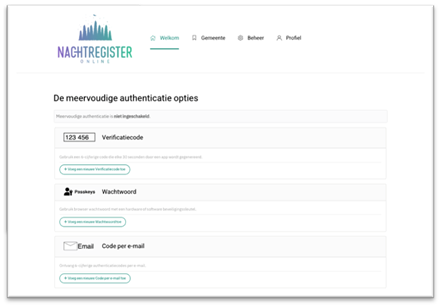
Stel de gewenste meervoudige authenticatie methode in met behulp van de volgende beschrijving.
Meervoudige authenticatie instellen
Nachtregister Online biedt drie opties aan voor meervoudige authenticatie. U kunt deze voor uw eigen gebruikersaccount naar eigen wens instellen.
Verificatiecode
Dit is een code van 6 cijfers die u na invullen van gebruikersnaam en wachtwoord moet invullen. Als u hiervoor kiest, dan hebt u een zogenaamde authenticator-app op uw mobiele telefoon nodig. Voorbeelden van veelgebruikte authenticator-apps zijn:
- Microsoft Authenticator
- Google Authenticator.
Gebruikt u al een authenticator-app, dan kunt u Nachtregister Online daaraan toevoegen. Gebruikt u nog geen authenticator-app en wilt u de app gebruiken op uw mobiele telefoon? Dan kunt u ze voor uw Android mobiel downloaden uit de Google Play store. Voor iPhone zijn de apps beschikbaar op de Apple App Store.
- Klik onder het kopje Verificatiecode op de knop [ + Voeg een nieuwe Verificatiecode toe ].
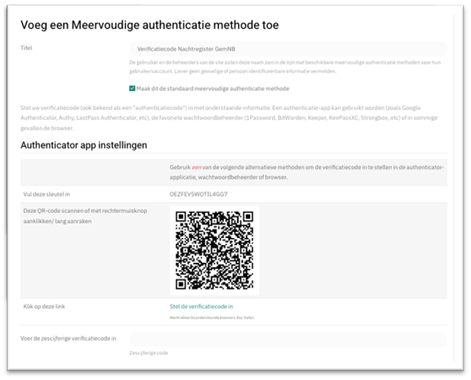
- Kies de instelling die u wilt gebruiken om Nachtregister Online toe te voegen aan de app. Er zijn 3 manieren om dit te doen:
- Gebruik de QR-code:
- Open de authenticator-app op uw mobiele telefoon.
- Kies in de app voor toevoegen door het scannen van de QR-code.
- Scan de QR-code in het Nachtregister-venster.
- De app toont nu uw gebruikersnaam en een verificatiecode. Tik die verificatiecode in het Nachtregister-venster in het veld achter Voer de zescijferige verificatiecode in.
- Gebruik de handmatig in te vullen sleutel:
- Open de authenticator-app op uw mobiele telefoon.
- Kies in de app voor handmatig toevoegen van Nachtregister Online.
- Neem de sleutel van 16 letters en cijfers uit het Nachtregister-venster achter Vul deze sleutel in over in het daarvoor bedoelde veld in de app.
- De app toont nu uw gebruikersnaam en een verificatiecode. Tik die verificatiecode in het Nachtregister-venster in het veld achter Voer de zescijferige verificatiecode in.
- Gebruik de link onder in het Nachtregister-venster achter [ Klik op deze link ]. Dit werkt niet in alle browsers. Gebruik liever de methoden a. en b, in die volgorde van voorkeur.
- Gebruik de QR-code:
Bij elke volgende keer dat u inlogt vraagt Nachtregister Online om een verificatiecode. Dit is elke keer een nieuwe cijfercombinatie. U moet dan uw authenticator-app openen en de verificatiecode van 6 cijfers overnemen in het veld Voer de zescijferige verificatiecode in.
Code per email
Net als bij de Verificatiecode stelt u bij Code per e-mail in dat u na invullen van gebruikersnaam en wachtwoord een code van 6 cijfers moet invullen. Die code ontvangt u per e-mail op het e-mailadres dat u ook als gebruikersnaam gebruikt.
- Klik onder het kopje Code per e-mail op de knop [ + Voeg een nieuwe Code per e-mail toe ].
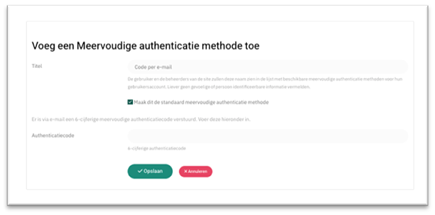
- Vul het veld Titel eventueel met een korte omschrijving.
- U ontvangt een e-mail met een authenticatiecode van 6 cijfers.
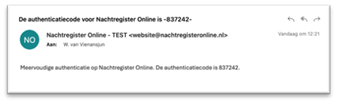
- Tik die verificatiecode onder in het Nachtregister-venster in het veld achter Authenticatiecode.
- Klik op de knop [ Opslaan ] onder in het Nachtregister-venster.
Bij elke volgende keer dat u inlogt vraagt Nachtregister Online om een authenticatiecode. U ontvangt een e-mail met de code die u dan moet overnemen in het veld Authenticatiecode. Dit is elke keer een nieuwe cijfercombinatie.
probleemoplossing: back-up codes
Na het inschakelen van de door u gekozen meervoudige authenticatie-optie verschijnt onderstaande webpagina in uw venster. Bovenaan ziet u het kopje Back-up codes. Het kan gebeuren dat uw laptop niet meer werkt, of uw authenticator-app niet meer beschikbaar is. Om dan toch op Nachtregister Online te kunnen inloggen, kunt u een back-up code gebruiken. U krijgt er om te beginnen 10. Elke back-up code kunt u één keer gebruiken.
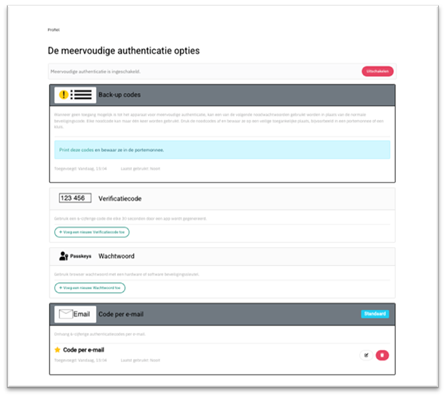
- Klik in de lichtblauwe balk op [ Print deze codes ]
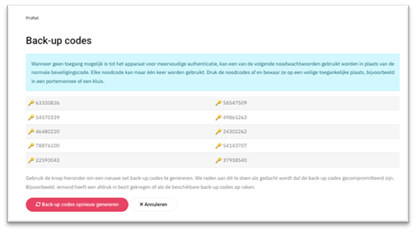
- Druk de codes in beeld af en bewaar de afdruk op een veilige plaats.
LET OP: als u een back-up code nodig heeft en u bent de afdruk met back-up codes kwijt, dan moet u daarvan melding maken bij uw gemeentebeheerder in Nachtregister Online. Deze moet vervolgens support vragen bij Support van Nachtregister Online.
Microsoft
Door in te loggen via de Microsoft knop wordt u gevraagd om in te loggen met een werk-account.
Het instellen van een authenticator voor het werk-account wordt vanuit Microsoft of uw werkgever gefaciliteerd.
Het NachtRegister Online heeft geen invloed op de instellingen/vereisten die uw werkgever steld aan het gebruik van uw account op onze website.
Algemene instructie kunt u vinden op de website van Microsoft.